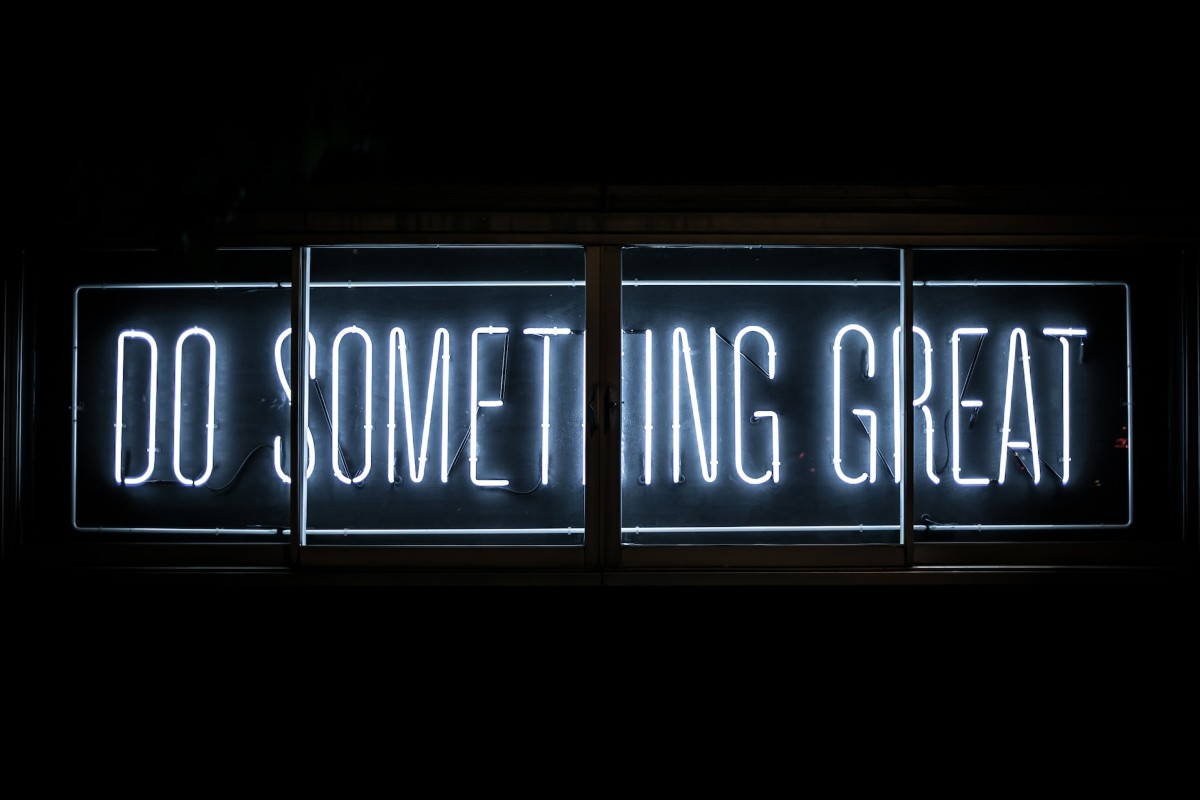Lightroom has become one of the indispensable tools for achieving stunning and consistent edits in the digital age of photography and content creation. Easily accessible and simple to use, it’s considered a standard photo editing software for professional photographers and aspiring enthusiasts. With its genius in an intuitive interface and tools to easily edit such things as exposure, colors, contrast, and more, Lightroom expands your photo editing skills while bringing out the best in your images.
Among the vast range of features that allow you to adjust various aspects of your pictures, Lightroom also enables the use of presets and pre-configured settings that give your photos a specific look or style with just a single click. Whether you’re an aspiring Instagram influencer looking to enhance your visuals or a professional photographer seeking efficient editing workflows, understanding how to use Lightroom presets effectively is critical. Therefore, in this comprehensive guide, we’ll delve into the world of Lightroom presets, covering everything from installation to application techniques.
Ready to unlock the power of presets and take your photo editing to new heights? If so, let’s start from the beginning:
What are Lightroom Presets?
Lightroom presets are pre-configured settings that allow you to apply a specific look or style to your photos with a single click. These presets serve as a shortcut to achieving professional-level edits and can dramatically enhance the visual impact of your images by helping to adjust various settings within Adobe Lightroom, such as exposure, contrast, colors, and tones, thus creating a desired aesthetic.
How to Install Lightroom Presets
Installing Lightroom presets is a simple process that varies slightly depending on your device. Based on the platform you use, there are different installation steps:
- Mobile Devices (Android and iPhone): Lightroom presets have specific installation instructions for mobile devices. You must download the free Adobe Lightroom Photo Editor app for Android phones and import the presets using the provided instructions. On iPhone, you’ll extract the downloaded ZIP file and import the DNG presets as pictures into the Lightroom app.
- Desktop (Lightroom Classic and Lightroom CC): For Lightroom Classic, open the application, go to the Develop module, and import the downloaded ZIP file using the provided instructions. In Lightroom CC, click on File, select Import Profiles & Presets, and import the downloaded presets.
Comprehensive installation instructions for mobile devices:
Android
- Download and open the free Adobe Lightroom Photo Editor mobile app.
- Click on the Presets tab, the three dots menu, and select Import Presets.
- Locate the folder on your phone where you saved the. ZIP file and open it in your file explorer. Select the. ZIP file to begin importing the presets. If the file explorer does not allow you to import the. ZIP file directly, use the My Files app to extract the ZIP file’s contents before importing.
- You will find your Framecamp presets in the Presets tab.
- For the best experience, adjust the settings as follows:
> Amount slider – Adjust the amount slider according to your scene and
taste.
> White Balance Slider – It is important to set the proper white balance for our presets to work best. Most of the time, all modern smartphones will do that automatically; however, sometimes, slight adjustments are needed.
> Exposure slider – Adjust exposure according to your scene and taste. Try to avoid over and underexposure.
> Contrast slider – Adjust according to your scene and taste.
iPhone
- Download the free Adobe Lightroom Photo Editor mobile app.
- To extract it, Click on the ZIP file with the DNG presets you downloaded after your purchase.
- Open the Adobe Lightroom Photo Editor mobile app.
- Import the DNG files as pictures into the Adobe Lightroom Photo Editor
mobile app by clicking Add photo icon > From Files and navigating to your
downloaded DNG presets destination.
- Select all Framecamp DNG presets and click Open.
- Open the DNG preset.
- Click on the Presets tab, click the three dots menu, and select Create Preset.
- Name your preset, create a new preset group called Framecamp, and save it.
You will find your Framecamp presets in the Presets tab.
- For the best experience, adjust the settings as follows:
> Amount slider – Click on the thumbnail next to the preset name to adjust the preset amount according to your scene and taste.
> White Balance Slider – It is important to set the proper white balance for our presets to work best. Most of the time, all modern smartphones will do that automatically; however, sometimes, slight adjustments are needed.
> Exposure slider – Adjust exposure according to your scene and taste. Try to avoid over and underexposure.
> Contrast slider – Adjust according to your scene and taste.
Comprehensive installation instructions for desktop:
Lightroom Classic (Version 7.3 or later)
- Open Adobe Lightroom Classic.
- Go to the Develop module by clicking on the tab at the top of the screen.
- Click File > Import Develop Profiles and Presets, and select the downloaded. ZIP file and click Import.
- Once the presets are imported, you can apply them to your photo by clicking on them in the Presets panel.
- For the best experience, adjust the settings as follows:
> Color Profile – On the right side of Develop module screen, select Profile and click on Browse. Go to the Camera Matching dropdown menu and select the standard profile of your camera.
> Temperature and Tint slider – Setting the proper white balance for our presets to work best is essential. Adjust the tint to achieve the best skin tones. The general guidelines are provided below.
> Exposure slider – Adjust exposure according to your scene and taste. Try to avoid over and underexposure.
> Contrast slider – Adjust according to your scene and taste.
Lightroom Classic (Version 7.2 or older)
- Extract the ZIP file with the presets you downloaded after purchasing.
- Click Edit -> Preferences (Lightroom > Preferences on a Mac) and go to
the Presets tab.
- Click on Show Lightroom Presets Folder.
- Double-click on the Lightroom folder.
- Double-click on Develop Presets folder.
- Copy and paste the Framecamp presets folder to Develop Presets folder.
- Close and restart Lightroom.
- For the best experience, adjust the settings as follows:
> Color Profile – On the right side of the “Develop” module screen, select “Profile.” and click on “Browse.” Go to the “Camera Matching” dropdown menu and set the standard profile of your camera.
> Temperature and Tint slider – Setting the proper white balance for our presets to work best is essential. Adjust the tint to achieve the best skin tones. The general guidelines are provided below.
> Exposure slider – Adjust exposure according to your scene and taste. Try to avoid over and underexposure.
> Contrast slider – Adjust according to your scene and taste.
Lightroom CC
- Extract the ZIP file with the presets you downloaded after purchasing.
- Click on File -> Import Profiles & Presets.
- Select the downloaded Framecamp presets.
- Click Import.
- To use Framecamp presets, select a photo and click the Edit icon at the top
right corner. Select Presets at the bottom of the screen and select the preset of your choice.
- For the best experience, adjust the settings as follows:
> Color Profile – On the right side of the “Develop” module screen, select “Profile.” and click on “Browse.” Go to the “Camera Matching” dropdown menu and select the standard profile of your camera.
> Temperature and Tint slider – Setting the proper white balance for our presets to work best is essential. Adjust the tint to achieve the best skin tones. The general guidelines are provided below.
> Exposure slider – Adjust exposure according to your scene and taste. Try to avoid over and underexposure.
> Contrast slider – Adjust according to your scene and taste.
How to Apply Lightroom Presets
Applying Lightroom presets is a straightforward process once you have them installed. Follow these steps to use presets for your photos:
- Mobile Devices: In the Lightroom app, open a photo and navigate to the Presets tab. Select the desired preset from the installed presets and adjust settings like the amount slider, white balance, exposure, and contrast to achieve the best results.
- Desktop: In Lightroom Classic or Lightroom CC, open a photo in the Develop module. On the left-hand side, find the Presets panel and click on the desired preset to apply it. Adjust settings like color profile, temperature, tint, exposure, and contrast to fine-tune the results.
Tips for the Best Results
To maximize the potential of Lightroom presets and achieve the best results, consider the following tips:
- Adjust the Intensity: Most Lightroom presets come with an amount or intensity slider that allows you to control the strength of the preset. Experiment with different levels to find the right balance for your photo.
- White Balance: White balance is crucial in achieving accurate and pleasing colors. While modern cameras and smartphones usually handle white balance well, slight adjustments may be needed. Use the white balance slider to fine-tune the colors and ensure optimal results.
- Exposure: Proper exposure is vital for a well-balanced photo. Adjust the exposure slider to achieve the desired brightness level, avoiding overexposure or underexposure.
- Contrast: The contrast slider helps enhance your image’s visual impact and depth. Experiment with different levels to find the difference that suits your style and the specific photo.
The general guidelines for tint and lighting:
Unlocking the magic with Freecamp
Having learned all about the Lightroom presets and their technical qualities, you can now delve into the wild online preset jungle. However, to simplify your search process amongst the thousands of available presets, we recommend checking out the Framecamp library, which is full of professionally crafted material, suited for your every need. Browse the vast Freecamp Lightroom preset library and find those suitable for your taste while saving yourself extra time.
Here are some examples of how our presets can add magic to your pictures:
Finishing touches
Lightroom presets are powerful tools that can transform photos with a single click. By understanding what Lightroom presets are, how to install them, and how to apply them effectively, you can save time and achieve professional-level edits effortlessly. Remember to adjust the intensity of the presets, fine-tune the white balance and exposure, and experiment with contrast to personalize your edits. With Framecamp Lightroom presets and the knowledge gained from this guide, you’ll be well-equipped to create stunning visuals that captivate your audience and express your unique style!